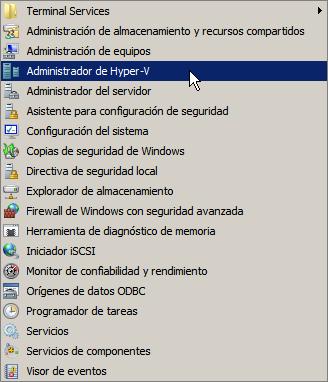1. ¿ Que necesitamos ?
Vamos a instalar un servidor de correo de una manera muy sencilla en un Windows 2003 Server.
Para comprobar su funcionamiento tendremos que tener además dos equipos con un sistema Windows XP en la misma Red. El motivo principal de Windows XP en lugar del Windows 7 u otros, es porque en Windows XP ya viene el Outlook Express ( cliente de correo ) instalado por defecto.
2. La instalación
Lo primero que tenemos que hacer es instalar la función de correo, para ello tenemos que agregar una nueva fución en "Agregar o quitar función".
Nos aparecerá la siguiente ventana de configuración de funciones, en la cúal tenemos que elegir la opción de "Servidor de correo (POP3, SMTP)" y pulsar el botón de siguiente.
Una vez aquí, si no tenemos instalado un dominio ni un servidor de DNS, nos solicitará un nombre de DNS o nombre "Web" del que colgarán todos los correos. Por ejemplo correo1@dns.es correo2@dns.es .... en nuestro caso hemos elegido rumada.es, pero insisto... con esto no quiere decir que se vaya a crea un dominio ni un servidor de DNS, es simplemente como un nombre asociativo.
Siguiente, siguiente, siguiente... y la instalación habrá concluido

Comprobamos en la página principal del administrador del servidor, que ya nos aparece la función de correo electrónico.
3.1 Configuraciones de Correo en el servidor ( Windows 2003 Server )
Una vez finalizada la instalación, debemos configurar la IP de nuestro servidor de manera manual, o si lo queremos hacer en automático ( DHCP ) debemos saber al menos que IP tiene nuestro servidor con un ipconfig, pero recomendamos establecerlo de manera fija o manual.
Tras aceptar los cambios y verificar que el equipo servidor y los clientes se ven ( mediante un ping a la IP por ejemplo... ), debemos ir a nuestro administrador del servidor y seleccionar "Administre este servidor de correo electrónico" o bien podemos ir también a inicio, herramientas administrativas y servicio pop3.
En este panel o ventana es donde iremos agregando o eliminando los nombres de correo que queramos tener, lo único que tenemos que hacer es pulsar el botón de "Agregar buzón".
Escribiremos el nombre del correo y la contraseña para ese correo, es importante mencionar que ese nombre será el que aparezca en el correo seguido del arroba ( nombre@... ) y ya puestos anotar en un lugar seguro la contraseña para que se os olvide.
De esta manera iremos agregando tantos correos electrónicos como necesitemos, además si nos fijamos nos aparecerá el tamaño ocupado y los mensajes que tenemos.
3.2 Configuraciones de Correo en el Cliente ( Windows XP )
La última parte consiste en configurar nuestro correo en los equipos con Windows XP de manera también muy sencilla.
Abrimos Outlook Express ( normalmente se encuentra nada más pulsar el botón de inicio ), y si no tenemos ningún correo configurado anteriormente, nos mostrará la ventana de configuración en la que tenemos que introducir un nombre, que será el que aparezca en el destinatario, por ejemplo podemos poner nuestro nombre y apellidos, etc.
Pulsando el botón siguiente, nos aparecerá la configuración del nombre del correo electrónico, por ejemplo correo1@dns.es
Pulsando nuevamente a siguiente, nos aparecerá esta vez la configuración del servidor de correo entrante ( POP3 ) y el saliente ( SMTP ). Tanto en uno como en el otro escribimos la dirección IP de nuestro servidor anteriormente configurada.
Una vez más en siguiente, nos muestra el nombre de la cuenta y la contraseña. El nombre de la cuenta debe ser el nombre completo del correo, por ejemplo correo1@dns.es y la contraseña la introducida en el servidor cuando configuramos ese correo.
Por último finalizaremos ese asistente y nos volvemos a meter en la configuración de la cuenta del cliente, en Herramientas / cuentas... y en la pestaña servidores, activamos la casilla "Mi servidor requiere autenticación"
Para finalizar configuraremos el otro cliente en el otro windows XP de la misma manera pero con el otro correo electrónico claro... correo2@dns.es
Ahora ya sólo nos queda comprobar que enviamos y recibimos los correos y listo.